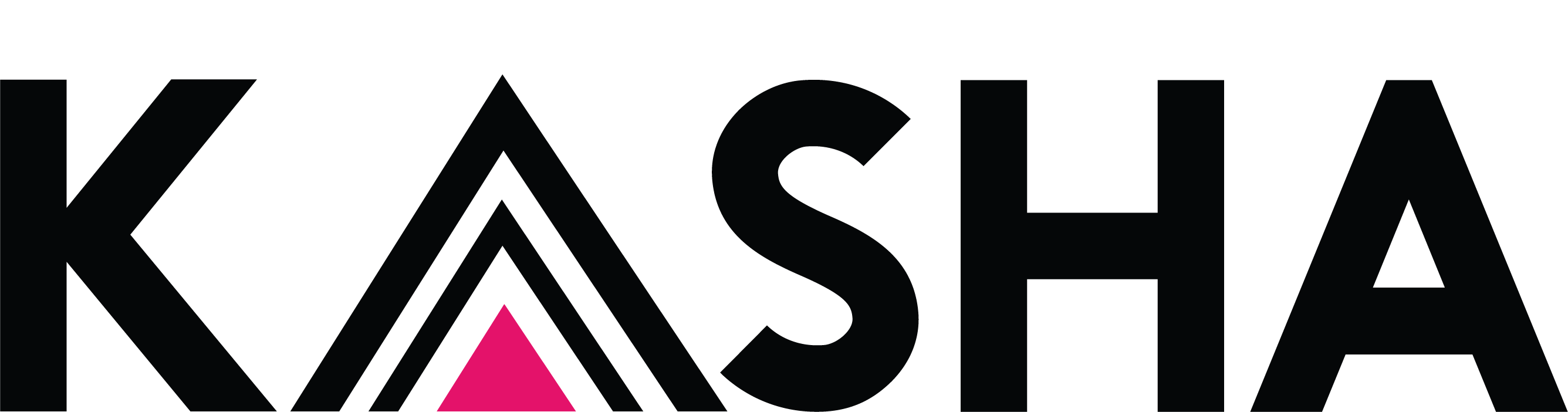After downloading the APK from the website, you open the app and click install. Accept install from 3rd party source*
*This warning is shown because the application is not installed via the playstore.
When you open the app, you will see a list of your pharmacies. As a first timer, you will notice that this list is empty. But when you clik on the menu, you will see all the other previosuly approved pharmacies. If both lists are empty, please click on refresh button in the top right corner of the app. This will attempt to fetch the pharmacies from the server.
To add a new pharmacy, you will navigate to either the home (My Pharmacies) screen (or All Pharmacies) and click on the ”Add Pharmacy” button. A for will appear. If it is your first time to add a pharmacy, you will be asked for your agent number*. Please fill the details correctly. Allow permissions to use the gallery and allow permissions to use the location when submit button is clicked. **
*The agent phone number field will not be visible after you add your first pharmacy. To change the agent phone number, you will have to clear app data in your phone settings. However, Kasha will view these as separate agents hence the renumeration will be sent to two different numbers. Please contact support in case you have further questions about this.
** Please make sure that you are physically present at the premises of the pharmacy before clicking submit button
- All phone number fields should have a minimum of 10 characters.
- All fields are required
- At least one image should be selected
- Grant all required permissions. If they were denied, please grant them in phone settings (https://support.google.com/accounts/answer/6179507?hl=en)
- Upon sumbitting, the pharmacy will attempt to send to our servers for review. A loading icon will show against the pharmacy being submitted. If the submit is unsuccessful, a refresh button will be shown against the added pharmacy. Please do not close your app until the added pharmacy is fully submitted. This is seen when a “Pending” status is attached to your pharmacy
- The pharmacy is reviewed by our team and it can be either approved, or rejected. All of these statuses are reported back to the agent phone. To get latest update on the pharmacy, press refresh button on top right corner of your home screen.
- If pharmacy is rejected, you can click on the pharmacy and see the reason why it was rejected.